FAQ
OUR MOBILE APPLICATIONS
What is THE HID Approve app?
The HID Approve application is used to approve the connections you make from the CMB Online website.
It is a two-factor login system that provides optimum security for account access.
Compatibility:
-
IOS (iPhone, iPad and Mac) - Version 10.0 or later
-
Google Android: (smartphones and tablets) - Version 5.0 or later
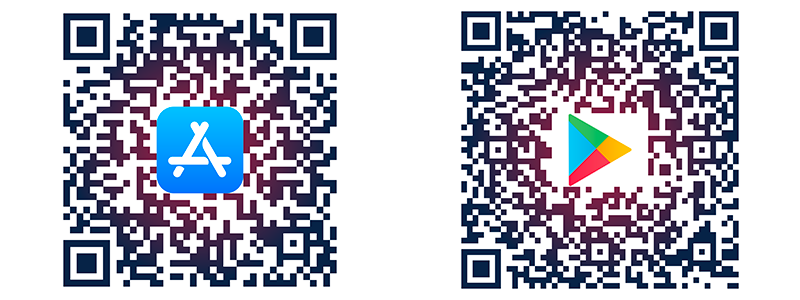
What is THE CMB Mobile app?
The CMB Mobile app makes it possible to consult portfolios directly from a smartphone.
It is protected by a password (or biometrics) and a PIN code.
Compatibility:
-
iOS (iPhone, iPad) - Version 11.0 or later
-
Google Android (smartphones) - Version 5.0 or later
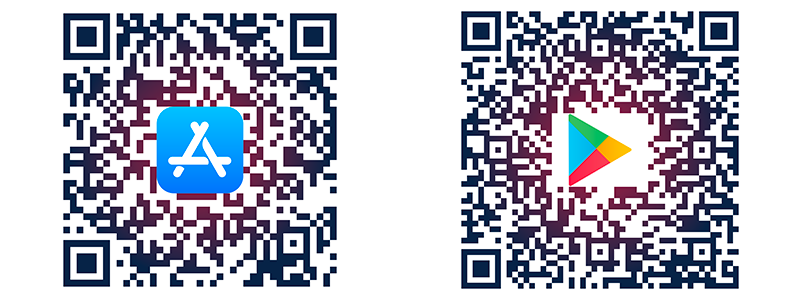
What is THE AKARI app?
The Akari app is used to confirm online payments made on merchant sites using a credit card.
It is protected by a PIN code.
Compatibility:
-
iOS (iPhone) - Version 15.0 or later
-
Google Android (smartphones and tablets) - Version 5.0 or later
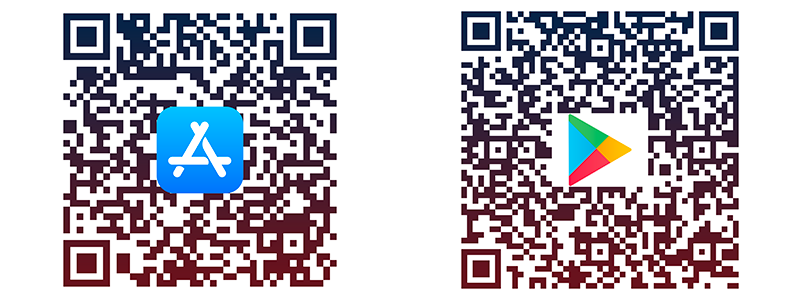

CONNEXION
How do I connect to CMB Online for the first time?
- Link your CMB Online with the “HID Approve” mobile app:
Install, then open the “HID Approve” app on your smartphone.
Accept the license agreement then allow notifications and access to the camera.
Scan the QR code received by email, then define your 6-digit PIN code.
- Personalize your e-Banking password:
Go to CMB Online website: https://cmbonline2.cmb.mc
In the “Username” box, insert your username, composed of 2 letters and 6 numbers, indicated on the QR code mail.
In the “Password” box, insert the temporary password received by SMS.
Click on “Login”.
In the “New Password” box, enter the password of your choice
This should comply with the following criteria: exactly 8 characters, at least one letter and one number, no special characters (!*+…), different from previous passwords.
In the “Confirm New Password” box, confirm the chosen password.
Click on “Login”.
- Authorize the connection from the “HID Approve” application:
Open the “HID Approve” mobile app.
Enter your 6-digit PIN code to unlock the application.
Swipe from left to right on the “Approve” button.
The connection is validated on your web browser, you are successfully connected.
How to connect to CMB Online
How do I connect to CMB Mobile for the first time?
Log in to your eBanking area:
Once logged in, click on "Preferences" in the top right-hand corner of the page.
Select "Manage your CMB Mobile access".
Click on "Generate a QR code".
- Install the "CMB Mobile" application
Install and open the "CMB Mobile" application on your smartphone.
Accept the license agreement, then authorize notifications and camera access.
Scan the QR code generated by CMB Online.
- Associate your accounts with the application
Define a 6-digit Pin code, then click on "Validate".
Choose a profile name, then click on "Validate".
Enter your eBanking password (8-character letters + numbers), then click on "Validate".
-
Accept the general terms and conditions of service.
Choose application language and biometric access (Touch ID or Face ID), then click on "Validate".
Choose the global consolidation currency and the desired portfolio view, then click on "Continue".
Accept notification access. You are now successfully logged in.
Link to AKARI Guide
Link to the Akari guide available here
How do I get a new temporary password?
Lost your password or blocked access ?
Ask for your new temporary password to the dedicated service
Client Support CMB Monaco
Telephone: +377 93 15 51 15
Contact form: https://cmbonline2.cmb.mc/idp-difda/#!/contact
How to change your temporary password?
Would you like to change your eBanking password?
Go to CMB Online website: https://cmbonline2.cmb.mc
In the “Username” box, insert your username, composed of 2 letters and 6 numbers, indicated on the QR code mail.
In the “Password” box, insert your current password.
Check the box "Change your password"
In the “New Password” box, enter the password of your choice
This should comply with the following criteria: exactly 8 characters, at least one letter and one number, no special characters (!*+…), different from previous passwords.
In the “Confirm New Password” box, confirm the chosen password.
Click on “Login”.
Your password has been successfully changed.
How do I get a new HID Approve QR code?
You can connect to your CMB Online:
Generate your QR code directly from your CMB Online access.
Once logged in, click on "Preferences" at the top right of the page
Select "Manage your CMB Online access".
Click on "Add a new device for validation”
Install and open the "HID Approve" application on your smartphone.
Accept the license agreement, then authorize notifications and access to the camera.
Scan the QR code generated from your CMB Online, then set your 6-digit PIN code.
Your new phone is successfully registered.
You cannot connect to your CMB online:
Request a QR code from the dedicated service
Client Support CMB Monaco
Telephone: +377 93 15 51 15
Contact form: https://cmbonline2.cmb.mc/idp-difda/#!/contact
How to manage my smartphones registered with HID Approve ?
You can add and remove validation devices from your CMB Online.
To add a new smartphone: Video tutorial
To remove a phone you no longer use :
Once logged in, click on "Preferences" at the top right of the page
Select "Manage your CMB Online access".
You can delete a device by hovering your mouse cursor over the red arrow to the left of the device.
If several of your devices have the same name, you can remove the one with the earliest expiry date.
How to associate a new access to my HID Approve app ?
If you have several eBanking accesses, or if you already use the HID Approve application with another bank, you can add a new service to your HID Approve application.
To process, open the HID Approve application, click on the icon "key+" at the top right of the application.
Scan the QR code attached to your new access, then set your 6-digit PIN code.
The application will then ask you to name your new service to differentiate it from the existing one.
How do I request a new CMB Mobile QR code ?
You can connect to your CMB Online:
Generate your QR code directly from your CMB Online access
Once connected, click on "Preferences" at the top right of the page
Select "Manage your CMB Mobile accesses".
Click on "Generate a QR code".
You can't connect to your CMB online:
Contact the dedicated service
Client Support CMB Monaco
Telephone: +377 93 15 51 15
E-mail : clientsupport@cmb.mc
Contact form: https://cmbonline2.cmb.mc/idp-difda/#!/contact"
How to connect to CMB Mobile using facial recognition ?
Open the CMB Mobile app, click on "Connect with TouchID or FaceID" and enter the 6-digit PIN code to unlock the app.
If the app does not offer TouchID or FaceID connection, activate the option.
To do this, once logged in, click on "More", "Settings", "Connection" and then activate the "Connect with TouchID or FaceID" option.
If the application doesn't offer this option, you'll need to go to your phone's settings to activate it.
Biometric connection is only possible if the phone is compatible, and the option is activated.

NAVIGATION
How do I name my accounts?
When browsing your online account (CMB Online and CMB Mobile), your accounts appear as a 7-digit account number. You can add a pseudonym to this account number or display its title.
To do this, once logged in to CMB Online, click on "Preferences" in the top right-hand corner of the page.
Select “Browsing” Scroll down to “Show account name".
If you wish to display account titles, select "Yes" in "Would you like to show account names?" and "Account names" in "Data to be displayed".
If you wish to customize the account name, select "Yes" in " Would you like to show account names?" and "eBanking pseudonym" in "Data to be displayed".
You can then select the account to be named and add the desired name before clicking on "Save".
How do I activate alerts?
You can set up and personalize your notifications to receive by email or SMS*:
- New message received on your secure messaging system
- New eDocument made available
- Balance exceeding a customizable threshold
- Account movements/transactions for customizable amounts
To do this, please log on to your CMB Online space and follow the steps below:
- In the "Preferences" menu (top right of the CMB Online page), click on "Alert management".
- Enter your e-mail address and/or telephone number
- Set up your notifications
* Please note that you will receive your notifications via the following email address: notification@pbgate.net and telephone number: +41 79 807 57 94

VIREMENTS
What are the different types of transfers?
-
Internal transfer: more commonly known as account-to-account transfer.
Allows you to make a transfer between two accounts that you have access to on your eBanking. It also allows you to make currency transfers for amounts of less than €150,000.
- Internal bank payment: This allows you to make a transfer to a beneficiary who is also domiciled at CMB Monaco.
-
SCT (Sepa credit transfer): more commonly known as SEPA.
Allows you to make a transfer in euros within the SEPA zone, which includes the countries of the European Union, plus Norway, Iceland, Liechtenstein, Switzerland, Monaco, Saint-Martin, Andorra and the Vatican.
- Swift (The Society for Worldwide Interbank Financial Telecommunications) enables transfers to be made in both foreign currencies and euros.
How do I make a BANK transfer ?

DOCUMENTS
How do I download my bank details ?
By logging into your CMB Online account, you can download your bank details.
To do so, please follow the steps below:
- Click on "Portfolio" and then on "Cash accounts" (not "Cash transactions").
- Select the desired account and click on the red arrow
- Select "View bank details”

CARTES
How can I view my credit card transactions ?
You can retrieve details of your credit card transactions from your eBanking access.
To do so, please connect to your CMB Online space and follow the steps below:
First method:
- In the "Portfolio" menu, select "Cash accounts" (not "Cash transactions").
- Check the "Zero Balance Accounts" box, then click on "Update data".
- Search for the "Credit card invoice statement" account(s).
- Use the red arrow at the beginning of the line to access the "View bank transactions" shortcut.
On the next page :
- Select the desired period, then click on "Update data".
- You can then view your transactions and, if required, download the details in Excel or PDF format.
Second method:
- In the "eDocuments" menu, select “Advices & credit card statements".
- Select the desired period, then click on "Update data".
- Search for “credit cards statements" documents
- Use the red arrow at the beginning of the line to access the "View transaction advice" shortcut.
Please note that no statement will be issued if there are no transactions during the month.

