FAQ
NOS APPLICATIONS MOBILES
Qu'est-ce que l'application HID Approve ?
L’application HID Approve sert à approuver les connexions que vous faites depuis le site du CMB Online.
Il s’agit d’un système de connexion à double facteur qui permet de sécuriser de manière optimale l’accès aux comptes.
Compatibilité :
- IOS (iPhone, iPad et Mac) – Version 10.0 ou ultérieure
- Google Android : (smartphones et tablettes) – Version 5.0 ou ultérieure
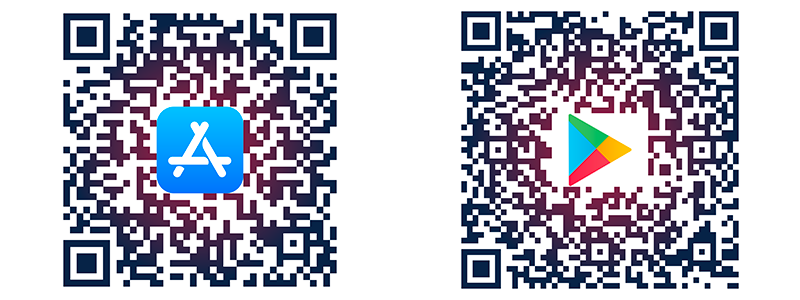
Qu'est-ce que l'application CMB Mobile ?
L'application CMB Mobile permet la consultation des portefeuilles directement depuis un smartphone.
Elle est protégée par un mot de passe (ou biométrie) et un code PIN.
Compatibilité :
- iOS (iPhone, iPad) – Version 11.0 ou ultérieure
- Google Android (smartphones) – Version 5.0 ou ultérieure
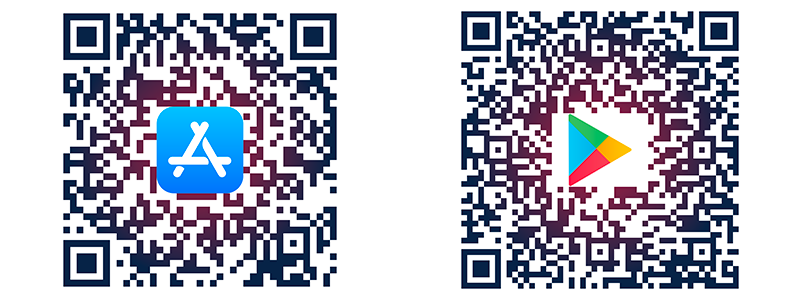
Qu'est-ce que l'application AKARI ?
L'application Akari permet de confirmer les paiements en ligne effectués sur des sites marchands avec une carte de crédit.
Elle est protégée par un code PIN.
Compatibilité :
- iOS (iPhone) – Version 15.0 ou ultérieure
- Google Android (smartphones et tablettes) – Version 5.0 ou ultérieure
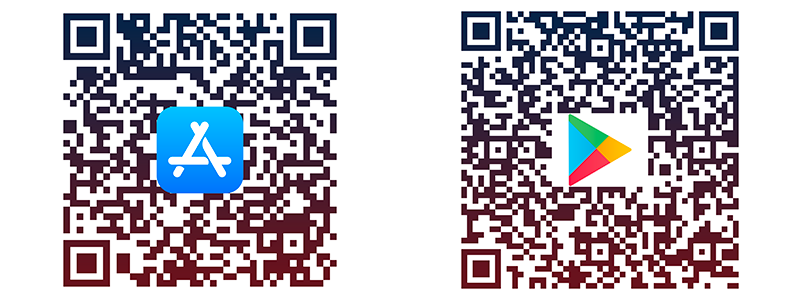

CONNEXION
Comment faire ma première connexion au CMB Online ?
Vidéo tutorielle disponible ici
- Associer votre CMB Online à l’application mobile « HID Approve » :
Installez puis ouvrez l'application "HID Approve" sur votre smartphone.
Acceptez l'accord de licence puis autorisez les notifications et l'accès à l'appareil photo.
Scannez le QR code reçu par mail, puis définissez votre code PIN à 6 chiffres.
- Personnaliser votre mot de passe e-Banking :
Allez sur le site du CMB Online : https://cmbonline2.cmb.mc
Dans la case "Identifiant", insérez votre identifiant de connexion, composé de 2 lettres et 6 chiffres, indiqué sur le courrier du QR code.
Dans la case "Mot de passe", insérez le mot de passe temporaire reçu par SMS.
Cliquez sur "Connexion".
Dans la case "Nouveau mot de passe e-Banking", saisissez le mot de passe de votre choix en respectant les critères suivants : exactement 8 caractères, au moins une lettre et un chiffre, pas de caractère spécial (!*+…), différent des précédents mots de passe.
Dans la case "Ressaisissez le nouveau mot de passe e-banking", confirmez le mot de passe choisi.
Cliquez sur "Connexion".
- Autoriser la connexion depuis l’application « HID Approve » :
Ouvrez l'application mobile "HID Approve".
Entrez votre code PIN à 6 chiffres permettant de déverrouiller l'application.
Faites glisser de gauche à droite sur le bouton "Approuver".
La connexion est validée sur votre navigateur web, vous êtes connecté avec succès.
Comment me connecter au CMB Online
Vidéo tutorielle disponible ici
Comment faire ma première connexion au CMB Mobile ?
Vidéo tutorielle disponible ici
Connexion à votre espace eBanking :
Une fois connecté, cliquez sur « Préférences » en haut à droite de la page.
Sélectionnez « Gérer vos accès CMB Mobile ».
Cliquez sur « Générer un QR code ».
- Installer l’application « CMB Mobile »
Installez puis ouvrez l'application "CMB Mobile" sur votre smartphone.
Acceptez l'accord de licence, puis autorisez les notifications et l'accès à l'appareil photo.
Scannez le QR code généré depuis le CMB Online.
- Associer vos comptes à l’application
Définissez un code PIN à 6 chiffres, puis cliquez sur « Valider ».
Choisissez un nom de profil, puis cliquez sur « Valider ».
Saisissez le mot de passe eBanking (8 caractères lettres + chiffres), puis cliquez sur « Valider ».
- Acceptez les conditions générales d’utilisation du service.
Choisissez la langue de l’application et l’accès à la biométrie (Touch ID ou Face ID), puis cliquez sur « Valider ».
Choisissez la devise de consolidation globale et la vue souhaitée du portefeuille, puis cliquez sur « Continuer ».
Acceptez l’accès aux notifications.
La connexion est validée, vous êtes connecté avec succès.
Lien du guide Akari
Lien vers le guide Akari disponible ici
Comment obtenir un nouveau mot de passe temporaire ?
Mot de passe perdu ou accès bloqué ?
Demandez votre nouveau mot de passe temporaire au service dédié Client Support CMB Monaco
Téléphone : +377 93 15 51 15
E-mail : clientsupport@cmb.mc
Formulaire de contact : https://cmbonline2.cmb.mc/idp-difda/#!/contact
Comment modifier votre mot de passe temporaire ?
Vidéo tutorielle disponible ici
Vous souhaitez changer le mot de passe de votre accès eBanking ?
Rendez-vous sur le site du CMB Online : https://cmbonline2.cmb.mc
Dans la case "Identifiant", insérez votre identifiant de connexion, composé de 2 lettres et 6 chiffres, indiqué sur le courrier ou le QR code.
Dans la case "Mot de passe", insérez votre mot de passe actuel.
Cochez la case « Changer votre mot de passe »
Dans la case "Nouveau mot de passe e-Banking", saisissez le mot de passe de votre choix en respectant les critères suivants : exactement 8 caractères, au moins une lettre et un chiffre, pas de caractère spécial (!*+…), différent des précédents mots de passe.
Dans la case "Ressaisissez le nouveau mot de passe e-banking", confirmez le mot de passe choisi.
Cliquez sur "Connexion".
Votre mot de passe est modifié avec succès.
Comment obtenir un nouveau QR code HID Approve ?
Vous pouvez vous connecter à votre CMB Online :
Vidéo tutorielle disponible ici
Générez votre QR code directement depuis votre accès CMB Online.
Une fois connecté, cliquez sur « Préférences » en haut à droite de la page.
Sélectionnez « Gérer vos accès CMB Online ».
Cliquez sur « Ajouter un appareil de validation ».
Installez puis ouvrez l'application "HID Approve" sur votre smartphone.
Acceptez l'accord de licence puis autorisez les notifications et l'accès à l'appareil photo.
Scannez le QR code généré depuis votre CMB Online puis définissez votre code PIN à 6 chiffres.
Votre nouveau téléphone est enregistré avec succès.
Vous ne pouvez pas vous connecter à votre CMB Online :
Demandez un QR code au service dédié Client Support CMB Monaco.
Téléphone : +377 93 15 51 15
E-mail : clientsupport@cmb.mc
Formulaire de contact : https://cmbonline2.cmb.mc/idp-difda/#!/contact
Comment gérer mes smartphones enregistrés sur HID Approve ?
Vous pouvez ajouter et supprimer des appareils de validation depuis votre CMB Online.
Pour ajouter un nouveau smartphone : Vidéo tutorielle disponible ici
Pour retirer un téléphone dont vous ne vous servez plus :
Une fois connecté, cliquez sur « Préférences » en haut à droite de la page.
Sélectionnez « Gérer vos accès CMB Online ».
Vous avez la possibilité de supprimer un appareil en passant le curseur de votre souris sur la flèche rouge à gauche de l’appareil.
Si plusieurs de vos appareils portent le même nom, vous pouvez retirer celui dont la date d’expiration est la plus proche dans le temps.
Comment associer un nouvel accès à mon application HID Approve ?
Si vous disposez de plusieurs accès eBanking, ou si vous utilisez déjà l’application HID Approve avec un autre établissement bancaire, vous pouvez ajouter un nouveau service sur votre application HID Approve.
Pour cela, ouvrez l’application HID Approve, cliquez sur l’icône "clef +" en haut à droite de l’application.
Scannez le QR code rattaché à votre nouvel accès, puis définissez votre code PIN à 6 chiffres.
L’application vous proposera ensuite de nommer votre nouveau service afin de le différencier de celui déjà en place.
Comment obtenir un nouveau QR code CMB Mobile ?
Vous pouvez vous connecter à votre CMB Online :
Vidéo tutorielle disponible ici
Générez votre QR code directement depuis votre accès CMB Online.
Une fois connecté, cliquez sur « Préférences » en haut à droite de la page.
Sélectionnez « Gérer vos accès CMB Mobile ».
Cliquez sur « Générer un QR code ».
Vous ne pouvez pas vous connecter à votre CMB Online :
Contactez le service dédié :
Client Support CMB Monaco
Téléphone : +377 93 15 51 15
E-mail : clientsupport@cmb.mc
Formulaire de contact : https://cmbonline2.cmb.mc/idp-difda/#!/contact"
Comment se connecter au CMB Mobile en utilisant la reconnaissance faciale ?
Ouvrez l’application CMB Mobile, cliquez sur « Se connecter avec TouchID ou FaceID », puis renseignez le code PIN à 6 chiffres pour déverrouiller l’application.
Si l’application ne propose pas la connexion avec TouchID ou FaceID, activez l’option.
Pour cela, une fois connecté, cliquez sur « Plus », « Paramètres », « Connexion », puis activez l’option « Se connecter avec TouchID ou FaceID ».
Si l’application ne propose pas cette option, vous devrez vous rendre dans les paramètres de votre téléphone afin de l’activer.
La connexion par biométrie n’est possible que si le téléphone est compatible et si l’option est activée.

NAVIGATION
Comment nommer mes comptes
Lorsque vous naviguez sur votre compte en ligne (CMB Online et CMB Mobile), vos comptes apparaissent sous forme de numéro de compte (7 chiffres). Il est possible d’ajouter à ce numéro de compte un pseudonyme ou d'afficher son intitulé.
Pour cela, une fois connecté au CMB Online, cliquez sur « Préférences » en haut à droite de la page.
Sélectionnez « Navigation ».
Descendez au paragraphe « Affichage des intitulés des comptes ».
Si vous souhaitez faire apparaître l'intitulé des comptes, sélectionnez « Oui » dans « Souhaitez-vous afficher les intitulés des comptes ? » et « Intitulé des comptes » dans « Type de données à afficher ».
Si vous souhaitez personnaliser le nom des comptes, sélectionnez « Oui » dans « Souhaitez-vous afficher les intitulés des comptes ? » et « Pseudonyme eBanking » dans « Type de données à afficher ». Vous pourrez ensuite sélectionner le compte à nommer, ajouter le nom souhaité, puis cliquer sur « Enregistrer »
Comment activer des alertes ?
Vous avez la possibilité de paramétrer et personnaliser vos notifications pour recevoir au choix par email ou SMS* :
- Nouveau message reçu sur votre messagerie sécurisée
- Nouvel eDocument mis à disposition
- Solde dépassant un seuil personnalisable
- Mouvement/opération sur vos comptes pour des montants personnalisables
Pour cela, nous vous invitons à vous connecter à votre espace CMB Online puis à suivre les étapes suivantes :
- Dans le menu « Préférences » (en haut à droite de la page CMB Online), cliquez sur « Gestion des alertes »
- Renseignez votre eMail et/ou votre numéro de téléphone
- Paramétrez vos notifications
*Veuillez noter que vous recevrez vos notifications via l’adresse email : notification@pbgate.net et le numéro de téléphone : +41 79 807 57 94

VIREMENTS
Quels sont les différents types de virements ?
- Transfert interne : plus communément appelé compte à compte
Il permet d’effectuer un virement entre deux comptes auxquels vous avez accès sur votre plateforme eBanking. Il vous permet également d’effectuer des opérations de changes pour des montants inférieurs à 150 000 €.
- Paiement interne banque :
Il permet d’effectuer un virement vers un bénéficiaire également domicilié à CMB Monaco.
- SCT (Sepa credit transfert) : plus communément appelé SEPA
Il permet d’effectuer un virement en euros sur la zone SEPA, qui est constituée des pays de l’Union européenne, auxquels s’ajoutent la Norvège, l’Islande, le Liechtenstein, la Suisse, Monaco, Saint-Martin, Andorre et le Vatican.
- Swift (The Society for Worldwide Interbank Financial Telecommunications) :
Il permet d’effectuer un virement en devise et en euros.
Comment faire un virement ?

DOCUMENTS
Comment télécharger mes coordonnées bancaires ?
En vous connectant à votre espace CMB Online, vous avez la possibilité de télécharger vos coordonnées bancaires.
Pour cela, une fois connecté, veuillez suivre les étapes suivantes :
- Cliquez sur « Portefeuille », puis sur « Comptes espèces » (et non « Transactions espèces »).
- Choisissez le compte souhaité et cliquez sur la flèche rouge.
- Sélectionnez « Voir les coordonnées bancaires ».

CARTES
Comment consulter les opérations effectuées avec ma carte de crédit ?
Vous avez la possibilité de retrouver le détail des transactions de votre carte bancaire depuis votre accès eBanking.
Pour cela, nous vous invitons à vous connecter à votre espace CMB Online et suivre les étapes ci-dessous :
Première méthode :
- Dans le menu « Portefeuille » sélectionner « Comptes espèces » (et non "Transactions espèces")
- Cocher la case « Comptes à Zéro » puis cliquer sur « Mettre les données à jour »
- Rechercher le(s) compte(s) « Relevé factures cartes bancaires »
- Accéder aux raccourcis « Voir les transactions » grâce à la flèche rouge en début de ligne.
Sur la page suivante :
- Sélectionner la période souhaitée puis cliquer sur « Mettre les données à jour »
- Vous pourrez consulter vos transactions et si besoin télécharger le détail au format Excel ou PDF.
Seconde méthode :
- Dans le menu « eDocuments » sélectionner « Avis & Relevés CB »
- Sélectionner la période souhaitée puis cliquer sur « Mettre les données à jour »
- Rechercher les documents « Relevé factures cartes bancaires »
- Accéder au raccourcis « Voir le relevé » grâce à la flèche rouge en début de ligne.
A noter, aucun relevé ne sera édité s’il n’y a pas de transaction dans le mois.

